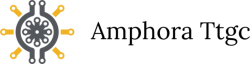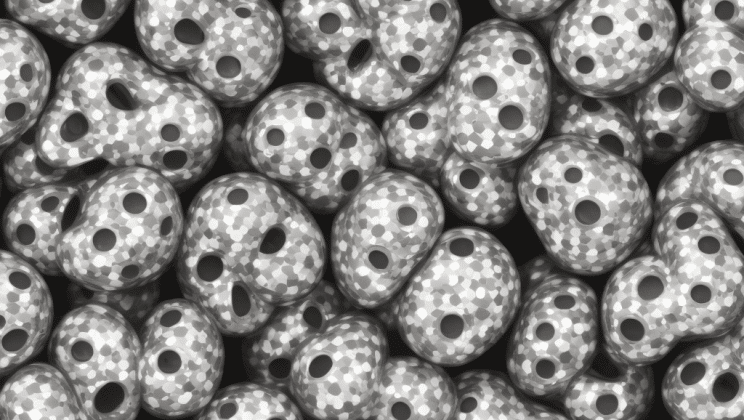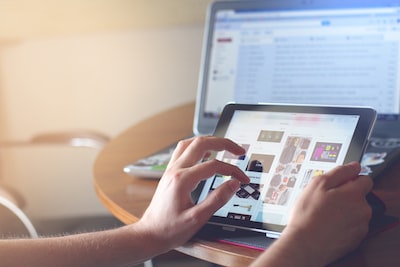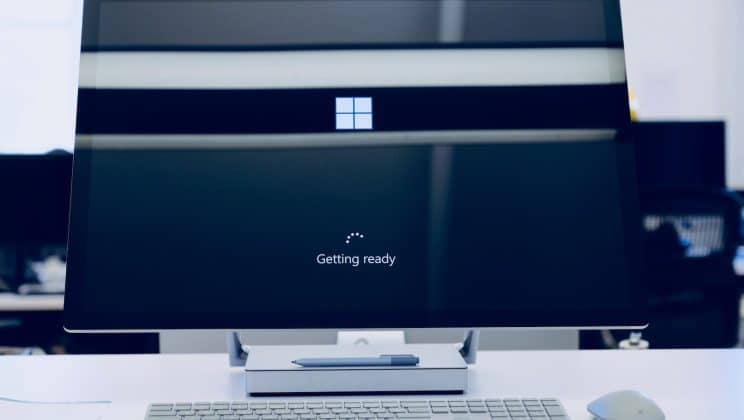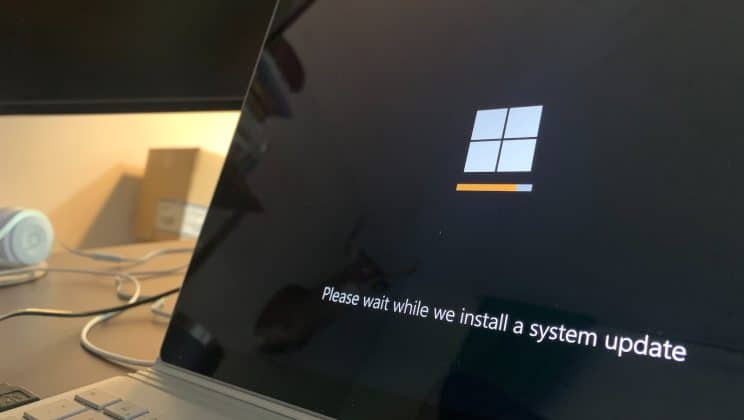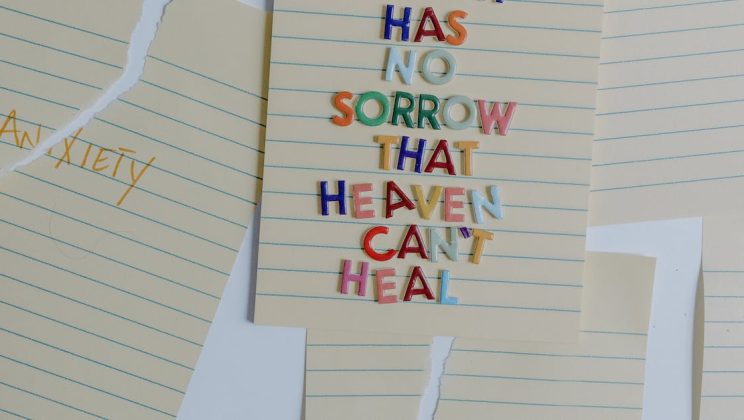Dans un monde hautement concurrentiel, nombreuses sont les entreprises qui se tournent vers des alternatives plus rentables pour le développement de leurs projets numériques. L’externalisation offshore vers des pays comme…
Catégorie : Actu
Création d’images : les atouts de l’utilisation de l’intelligence artificielle
L’évolution rapide de l’intelligence artificielle (IA) a révolutionné plusieurs domaines, y compris la création d’images. L’IA offre des avantages non négligeables en termes de génération, de modification et de compréhension…
Quels sont les 7 meilleurs accessoires incontournables pour vos AirPods ?
Les AirPods d’Apple sont devenus les compagnons audio ultimes pour de nombreux utilisateurs. Ils offrent une expérience sans fil incomparable. Cependant, pour tirer le meilleur parti de ces écouteurs, l’ajout…
Création de site Internet à Dijon : DIY ou agence web ?
Avant d’explorer les choix entre le DIY et une agence web, il est crucial de comprendre l’importance d’avoir une présence en ligne. De nos jours, un site Internet est bien…
Pourquoi choisir notre agence PrestaShop à Lille ?
Dans le monde en constante évolution du commerce en ligne, choisir la bonne plateforme pour votre boutique en ligne est une décision cruciale. PrestaShop s’est solidement établi comme l’un des…
Que faut-il pour la réussite du référencement naturel d’un site web ?
Pour réussir le référencement naturel d’un site web, il faut suivre des étapes. Chaque étape est très cruciale au point où la faillite ou l’abandon d’une d’elle rendrait inefficace votre…
Que devriez-vous savoir sur les pages orphelines en SEO ?
Le monde du référencement est rempli de mots et de concepts qui peuvent sembler étranges aux non-initiés. Les pages orphelines, par exemple, sont un problème fréquemment rencontré. Ce terme désigne…
Pourquoi recourir à une agence de conception de sites web ?
Saviez-vous que 88% des visiteurs arrêtent de visiter un site web s’ils n’aiment pas son contenu ou sa mise en page ? Si vous voulez que les visiteurs potentiels restent…
Sexisme dans le monde du gaming en France : quels sont les jeux concernés ?
En France, les gamers sont de plus en plus nombreux et l’on remarque que toutes les couches d’âge sont comprises dans cette population amoureuse des jeux en ligne. Malheureusement, tout…
Déconnectez-vous du virtuel avec BeReal, le réseau social à contre-courant
Dans notre société de plus en plus connectée, il est parfois nécessaire de faire une pause et de se déconnecter du virtuel pour renouer avec le monde réel. C’est pourquoi…
BeReal : le réseau social contre-instagram à découvrir
L’application BeReal propose un réseau social où chaque utilisateur partage une photo quotidienne de son activité, choisie par la plateforme pour préserver l’authenticité. En rupture avec Instagram, BeReal favorise l’aspect…
Quelles sont les bonnes pratiques pour renforcer la cybersécurité dans une entreprise ?
Les entreprises de toutes tailles et de tous secteurs doivent prendre en considération la cybersécurité. Les attaques informatiques peuvent avoir des conséquences graves, allant de la perte de données et…
Bard : l’émergence d’un chatbot révolutionnaire pour des recherches conversationnelles
Google Bard, le chatbot nouvellement lancé par Google, est en train de révolutionner la manière dont nous interagissons avec le moteur de recherche. Doté d’une intelligence artificielle avancée, Bard est…
Faut-il embaucher une société de référencement naturel ?
La majorité des entreprises sont consciente de l’importance du référencement dans l’atteinte de leurs objectifs de rentabilité. C’est un moyen pratique d’améliorer les sites web, de générer du trafic et…
Comment concevoir un site internet pour son entreprise ?
La création de site internet est devenue un besoin absolu, à l’ère du numérique, pour la plupart des entreprises et les associations, quel que soit le secteur d’activité. De la…
Trois outils SEO à connaître pour améliorer votre référencement
Certainement, votre objectif est d’obtenir un classement élevé, d’attirer des personnes sur votre site et d’augmenter les conversions. Les outils de référencement vous soutiennent dans ce processus et rendent même…
Pourquoi le son ne marche pas sur mon ordinateur ?
Il y a plusieurs raisons pour lesquelles le son ne fonctionne pas sur un ordinateur. La plupart du temps, c’est un problème de configuration ou de pilotes. Parfois, cela peut…
Comment résoudre le problème de Windows ?
Le problème de Windows est un problème courant chez les utilisateurs de ce système d’exploitation. Heureusement, il existe plusieurs solutions possibles pour le résoudre. Dans cet article, nous vous expliquerons…
Est-il possible de télécharger Windows 10 gratuitement ?
Windows 10 est un système d’exploitation développé par Microsoft. Il a été officiellement lancé le 29 juillet 2015. Windows 10 a été créé dans le but de fournir une expérience…
Comment annuler installation Windows 11 ?
Windows 11 est la dernière version du système d’exploitation de Microsoft. Si vous avez décidé d’annuler l’installation de Windows 11, vous pouvez le faire en suivant les étapes décrites dans…
Comment démarrer Windows 10 en mode sans échec écran noir ?
Si vous avez un écran noir lorsque vous démarrez Windows 10 en mode sans échec, cela peut être dû à une mauvaise configuration de votre système ou à des pilotes…
Comment désinstaller Windows Update ?
Il est parfois nécessaire de désinstaller une mise à jour de Windows pour corriger des problèmes de fonctionnement ou récupérer de l’espace disque. Heureusement, Microsoft a rendu la procédure assez…
Comment revenir à l’ancienne version de Windows 10 ?
Vous avez peut-être installé la dernière mise à jour de Windows 10 et n’avez pas aimé ce que vous avez vu. Heureusement, il est facile de revenir à l’ancienne version.…
C’est quoi une connexion Ethernet ?
Une connexion Ethernet est une méthode de connexion physique utilisée pour relier des ordinateurs et d’autres appareils à des réseaux locaux et à Internet. Ethernet est une technologie de réseau…
Comment savoir si une prise Ethernet fonctionne ?
Une prise Ethernet est un type de connecteur utilisé pour les ordinateurs et les réseaux locaux. Il est important de savoir comment tester une prise Ethernet pour vous assurer qu’elle…
Comment activer version précédente Windows 10 ?
Récemment, Windows 10 a fait face à une mise à jour importante qui a malheureusement entraîné de nombreux bugs pour certains utilisateurs. Si vous faites partie de ceux qui rencontrent…