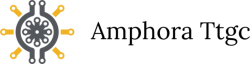Si vous avez un écran noir lorsque vous démarrez Windows 10 en mode sans échec, cela peut être dû à une mauvaise configuration de votre système ou à des pilotes obsolètes. Heureusement, il existe quelques solutions que vous pouvez essayer pour résoudre ce problème.
Qu’est-ce que le mode sans échec ?
Le mode sans échec de Windows 10 est un mode spécial qui permet aux utilisateurs de démarrer leur ordinateur dans un environnement limité où seuls les programmes fondamentaux sont chargés. Cela peut être utile lorsque vous essayez de résoudre des problèmes qui ne peuvent être résolus en mode normal. Par exemple, si votre ordinateur est infecté par un virus ou s’il y a un conflit entre les programmes qui empêche Windows de démarrer correctement, vous pouvez utiliser le mode sans échec pour tenter de résoudre le problème. Le mode sans échec est également utile lorsque vous essayez de désinstaller un programme qui ne se désinstalle pas correctement en mode normal.
Avez-vous vu cela : Pourquoi le son ne marche pas sur mon ordinateur ?
Pour démarrer votre ordinateur en mode sans échec, suivez les étapes ci-dessous :
1. Appuyez sur la touche Windows+R pour ouvrir la boîte de dialogue Exécuter.
2. Tapez msconfig dans la boîte de dialogue et appuyez sur Entrée.
3. Sous l’onglet Sélection du noyau, sélectionnez l’option Démarrer le système en mode sans échec puis cliquez sur Appliquer.
4. Cliquez sur OK pour fermer la fenêtre de configuration du système.
5. Redémarrez votre ordinateur pour que les modifications prennent effet.
En parallèle : C'est quoi une connexion Ethernet ?
Pourquoi démarrer en mode sans échec ?
Il est important de savoir comment démarrer Windows 10 en mode sans échec, car cela peut vous aider à résoudre les problèmes que vous rencontrez avec votre ordinateur. Le mode sans échec est un mode de démarrage spécial qui permet à votre ordinateur de charger uniquement les fichiers et les programmes essentiels. Cela peut être utile si vous avez installé un programme qui provoque des erreurs ou des plantages fréquents. Vous pouvez également démarrer en mode sans échec si vous suspectez que votre ordinateur est infecté par un virus ou un logiciel malveillant. Ce mode empêchera ce logiciel de se lancer et de s’exécuter, ce qui permettra à votre ordinateur de fonctionner plus stable.
Pour démarrer Windows 10 en mode sans échec, suivez ces étapes :
1. Appuyez sur la touche Windows + R pour ouvrir la boîte de dialogue Exécuter.
2. Tapez msconfig dans la zone de texte et appuyez sur Entrée.
3. Dans la fenêtre Configuration du système, cliquez sur l’onglet Démarrage.
4. Sous Options de démarrage, cochez la case Mode sans échec.
5. Cliquez sur Appliquer puis sur OK.
6. Votre ordinateur va redémarrer en mode sans échec.
Comment démarrer en mode sans échec sur Windows 10 ?
Au démarrage de votre ordinateur, appuyez sur la touche F8 de votre clavier jusqu’à ce que vous voyiez l’écran des options de démarrage avancées. Sélectionnez Mode sans échec avec mise en réseau et appuyez sur Entrée. Votre ordinateur redémarrera en mode sans échec. Vous devriez maintenant voir l’écran suivant :
Windows 10 a un nouvel outil pour dépanner les erreurs qui peuvent empêcher le système de se lancer correctement. Il s’agit du mode sans échec, qui est activé par défaut lorsque vous mettez à jour Windows 10 vers la version 1903 ou une version ultérieure. Lorsque le mode sans échec est activé, Windows ne charge que les composants essentiels du système, comme le noyau, les drivers de périphériques et les fichiers système. Cela permet au système d’être opérationnel même si certains composants ne fonctionnent pas correctement. Vous pouvez également accéder au mode sans échec en appuyant sur la touche F8 lorsque vous démarrez votre ordinateur. Dans cet article, nous allons vous montrer comment démarrer en mode sans échec sur Windows 10.
Que faire si l’écran est toujours noir en mode sans échec ?
Il est possible que vous rencontriez des problèmes lorsque vous essayez de démarrer Windows 10 en mode sans échec. Votre écran peut rester noir, ou vous pouvez voir un message d’erreur. Heureusement, il existe quelques solutions que vous pouvez essayer pour résoudre ce problème.
Dans cet article, nous allons vous montrer comment démarrer Windows 10 en mode sans échec écran noir. Si vous ne savez pas ce qu’est le mode sans échec, c’est une fonctionnalité intégrée à Windows qui permet de démarrer votre ordinateur dans un environnement de base. Cela peut être utile si vous avez des problèmes avec votre ordinateur et que vous ne pouvez pas les résoudre en mode normal.
Le mode sans échec n’est pas disponible sur tous les ordinateurs, mais si vous avez un PC avec Windows 10, vous devriez être en mesure de l’utiliser. Si vous ne voyez pas l’option du mode sans échec, cela signifie que votre ordinateur ne l’a pas.
Pour accéder au mode sans échec de Windows 10, appuyez sur la touche F8 de votre clavier lorsque vous démarrez votre ordinateur. Vous devriez voir une liste d’options s’afficher. Sélectionnez l’option « Mode sans échec ». Votre ordinateur redémarrera alors et entrera dans le mode sans échec.
Une fois que vous êtes dans le mode sans échec, l’écran sera limité à un seul fond blanc. Votre curseur de souris sera également affiché sur cet écran. Si vous ne voyez pas votre curseur, appuyez sur la touche Entrée de votre clavier. Votre curseur devrait alors apparaître.
Si votre ordinateur est toujours en mode sans échec et que l’écran est toujours noir, il y a quelques solutions que vous pouvez essayer. La première chose à essayer est de redémarrer votre ordinateur en mode normaldépannage et puis exécuter une analyse système complète pour trouver et corriger les erreurs qui pourraient causer le problème.
Si cela ne fonctionne pas, la prochaine chose à essayer est de désactiver temporairement certaines des fonctionnalités avancées de Windows qui pourraient être responsables du problème. Pour ce faire, ouvrez le Panneau de configuration et accédez à « Système ». Ensuite, cliquez sur « Paramètres système avancés » et désactivez les options suivantes:
Après avoir fait cela, redémarrez votre ordinateur et essayez de le démarrer en mode sans échec à nouveau. Si cela ne fonctionne toujours pas, la prochaine chose à essayer est de désactiver temporairement certains programmes qui pourraient être responsables du problème. Pour ce faire, ouvrez le Gestionnaire de tâches et cliquez sur l’onglet « Processus ». Faites ensuite un clic droit sur chacun des programmes suivants et sélectionnez « Désactiver »:
Si aucune de ces solutions ne fonctionne, la prochaine ét
Problèmes courants avec le mode sans échec et comment les résoudre
Le mode sans échec de Windows 10 est un mode spécial qui permet aux utilisateurs de démarrer leur ordinateur dans un environnement limité avec seulement les fonctionnalités de base nécessaires au fonctionnement. Ce mode est souvent utilisé lorsque des problèmes empêchent Windows de démarrer correctement. Si vous rencontrez des difficultés à démarrer votre ordinateur en mode sans échec, il est possible que certaines des solutions suivantes vous aident.
Solution 1 : forcer le redémarrage en mode sans échec
Si vous ne parvenez pas à démarrer votre ordinateur en mode sans échec en suivant les étapes ci-dessus, vous pouvez forcer le redémarrage de votre ordinateur en mode sans échec. Pour ce faire, appuyez sur la touche Maj + F8 lorsque l’écran de démarrage de Windows 10 s’affiche. Votre ordinateur redémarrera alors en mode sans échec.
Solution 2 : désactiver temporairement votre antivirus
Un autre problème courant qui peut empêcher le mode sans échec de fonctionner correctement est l’interférence d’un logiciel antivirus. Si vous avez un logiciel antivirus installé sur votre ordinateur, essayez de le désactiver temporairement et de redémarrer votre ordinateur. Si cela permet à votre ordinateur de démarrer en mode sans échec, vous devrez peut-être désinstaller complètement votre logiciel antivirus.
Solution 3 : désactiver temporairement les périphériques externes
Si vous avez des périphériques externes connectés à votre ordinateur, tels que des clés USB ou des disques durs externes, essayez de les déconnecter avant de redémarrer votre ordinateur. Certains périphériques externes peuvent interférer avec le processus de démarrage du mode sans échec.
Solution 4 : vérifier l’intégrité des fichiers système
Il se peut que certains fichiers essentiels au fonctionnement du mode sans échec aient été corrompus ou endommagés. Heureusement, Windows 10 comprend une fonction qui vous permet de vérifier l’intégrité des fichiers système et de réparer les fichiers endommagés. Pour ce faire, ouvrez la barre de recherche et recherchez « Vérificateur de fichiers système ». Lancez le programme et laissez-le analyser votre ordinateur. Si des fichiers sont endommagés, ils seront automatiquement réparés.
Le mode sans échec de Windows 10 est un outil utile qui peut vous aider à dépanner votre ordinateur en cas de problème. Cependant, il est parfois difficile de savoir comment démarrer votre ordinateur en mode sans échec lorsque vous ne voyez pas l’écran. Heureusement, il existe quelques méthodes simples que vous pouvez utiliser pour démarrer votre ordinateur en mode sans échec écran noir.